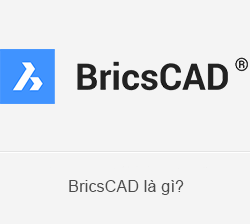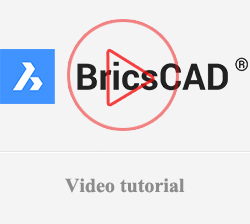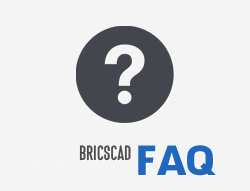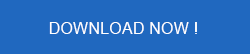Hướng dẫn tạo vật liệu render mới trong BricsCAD
Hướng dẫn tạo vật liệu render mới trong BricsCAD
Ngoài những sample vật liệu render đã có sẵn trong thư viện cài đặt của BricsCAD, các bạn cũng có thể tự mình tạo ra những sample mới cho riêng mình. Hãy theo dõi bài viết này để có thể tự mình tạo ra những sample vật liệu render mới phục vụ cho những dự án của các bạn.
Để các bạn có thể hiểu và bắt tay vào thực hiện được ngay, mình sẽ hướng dẫn các bạn tạo một sample vật liệu đơn giản: Giấy dán tường.
Trước tiên, các bạn hãy chuẩn bị 1 tấm ảnh họa tiết trang trí mà các bạn mong muốn sẽ sử dụng. Các bạn có thể sử dụng các hình ảnh tìm kiến được từ Google. Mình đã chuẩn bị trước 1 hình ảnh mình dự định sẽ sử dụng (Hình 1).
|
Hình 1 |
Notes: Hãy chú ý vị trí mà bạn dùng để lưu giữ những bức ảnh này nhé. Tốt nhất các bạn nên tạo riêng một Folder chứa những bức ảnh này để dễ dàng quản lý.
Bước 1: Mở hộp thoại [Drawing Explorer] bằng cách gõ [D] ↲.
Trong hộp thoại [Drawing Explorer], chọn Materials.
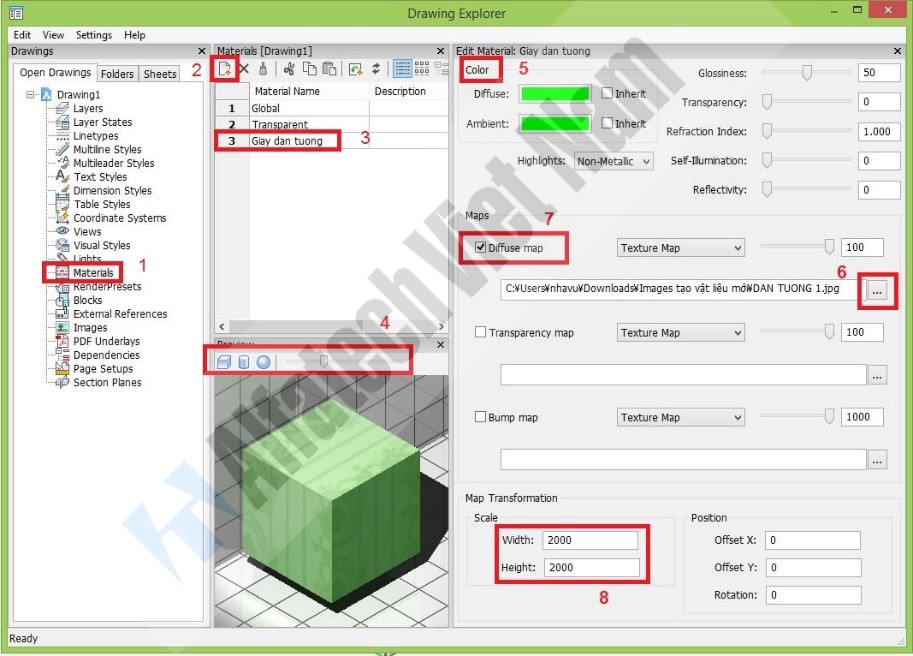
Bước 2 + 3: Chọn [New ] để tạo một loại vật liệu mới và đặt tên cho vật liệu này.
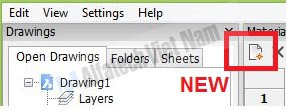
Bước 4: Trong Tab [Preview], lựa chọn hình dạng hiển thị của vật liệu (hình hộp, hình trụ, hình tròn). Thay đổi giá trị cường độ ánh sáng của vật liệu bằng cách thay đổi giá trị trên thước đo [Light Intesity].
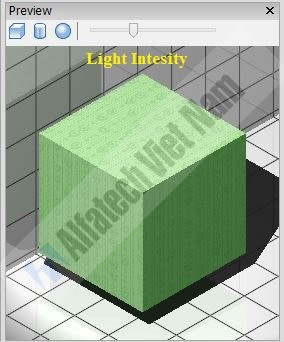
Sau đó, chúng ta tiếp tục thiết lập các thuộc tính cho vật liệu: màu sắc, cường độ ánh sáng, kích thước hiển thị, …
Bước 5: Để thay đổi màu sắc hiển thị của vật liệu, click chọn thay đổi màu sắc trong tab [Difuse] (màu sắc khuếch tán)và [Ambients] (màu sắc của môi trường) . Nếu không muốn sử dụng màu sắc, click chọn [Inherit] ở cả 2 tab. Khi đó, vật liệu được tạo sẽ có màu là màu của hình ảnh mà chúng ta sử dụng.
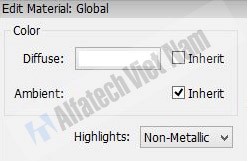
Bước 6 + 7: Để sử dụng hình ảnh đã chuẩn bị từ đầu, chọn vị trí đã lưu hình ảnh cần dùng. Tiếp đó click chọn [Diffuse map] để chúng ta có thể thấy được hình ảnh sẽ được hiển thị như thế nào trong vùng [Preview].
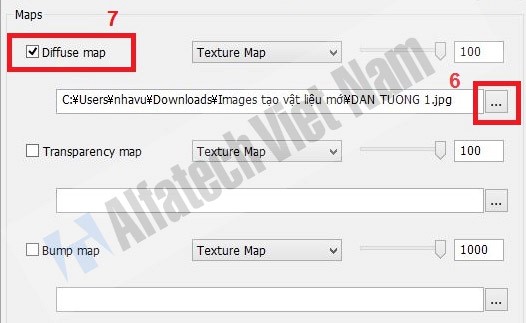
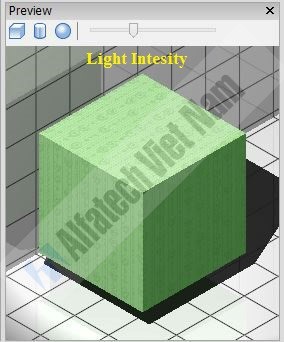
Bước 8: Thay đổi kích thước hiển thị (chiều dài, chiều rộng) của vật liệu trong Tab [Scale].
Notes:
- Ngoài ra, bạn có thể cài đặt các thông số khác cho vật liệu như: Glossines (độ bóng vật liệu), Transparency (độ trong suốt), Refraction Index (chỉ số khúc xạ), Self-Illumination, Reflectivity (phản xạ ánh sáng).
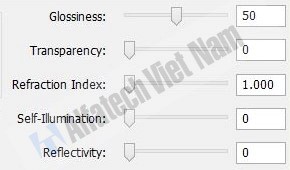
- Để tạo các đường chỉ của vật liệu (thường thấy khi lát gạch thường xuất hiện các đường chỉ giữa các viên gạch hay lợp ngói..). Trong Tab [Bump map], chọn đường dẫn đến vị trí lưu giữ hình ảnh vật liệu tương tự như khi áp dụng cho trường hợp [Diffuse map].
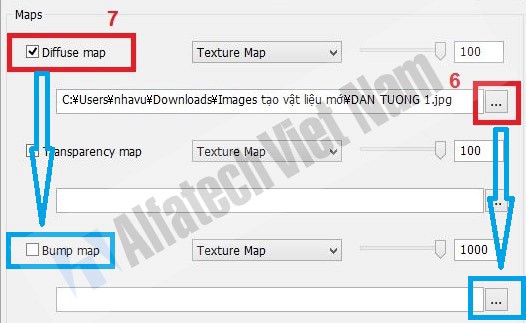
Việc tạo vật liệu render mới đã hoàn thành. Gán vật liệu vào đối tượng 3D bằng cách kéo thả vật liệu đến vật thể 3D và cùng xem kết quả mà các bạn đã tạo ra nhé.
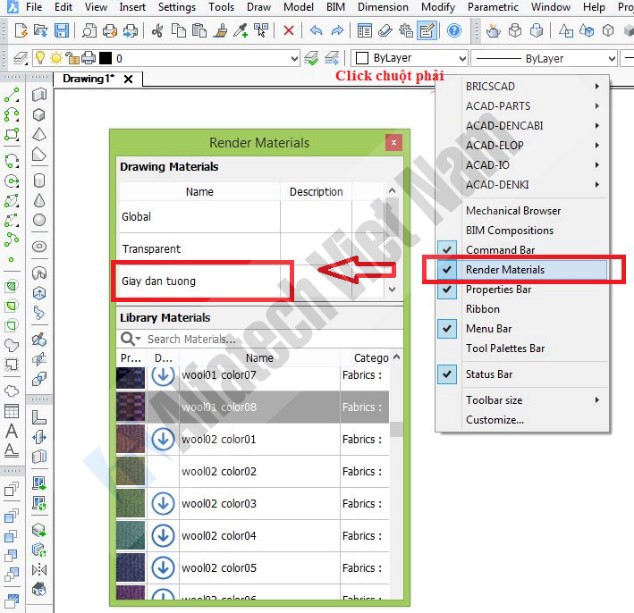
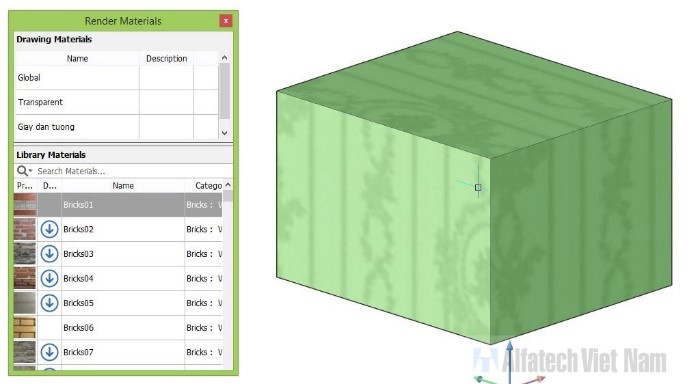
|
Các bạn cũng có thể gán mỗi mặt phẳng của vật thể một loại vật liệu khác nhau rất dễ dàng và nhanh chóng như mình đã thực hiện trong hình. |
Tự mình tạo ra nhiều sample vật liệu render mới hơn nữa để mô hình 3D của các bạn phong phú về màu sắc hơn nhé. Chúc các bạn thành công JJJ
Nếu có bất kì thắc mắc nào, xin vui lòng truy cập vào 1 trong 3 địa chỉ website dưới đây để ghi chú câu hỏi nhé. Mình sẽ cố gắng giải đáp trong thời gian sớm nhất.
https://www.facebook.com/alfatechvn