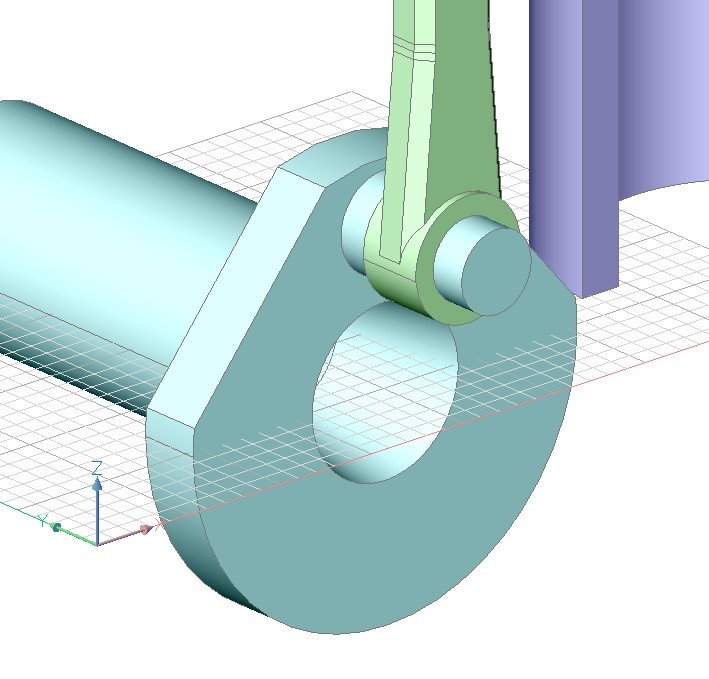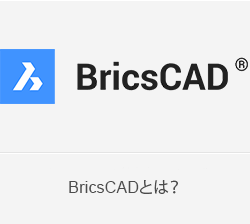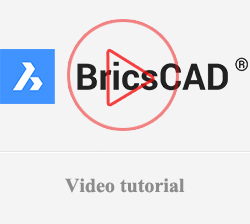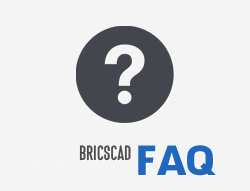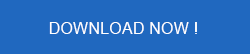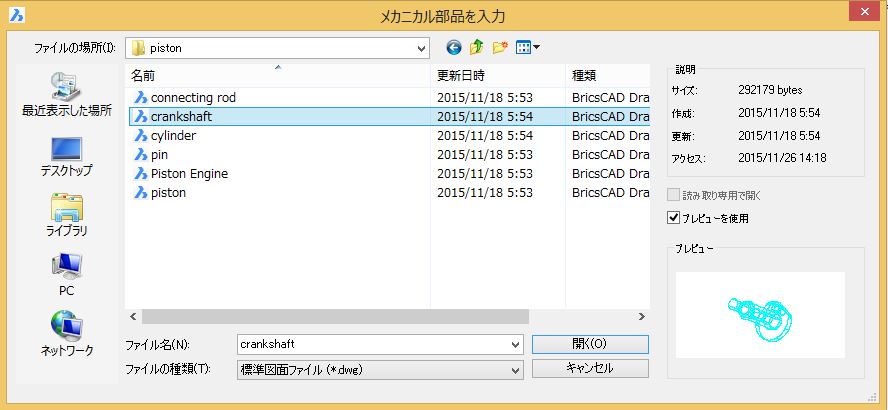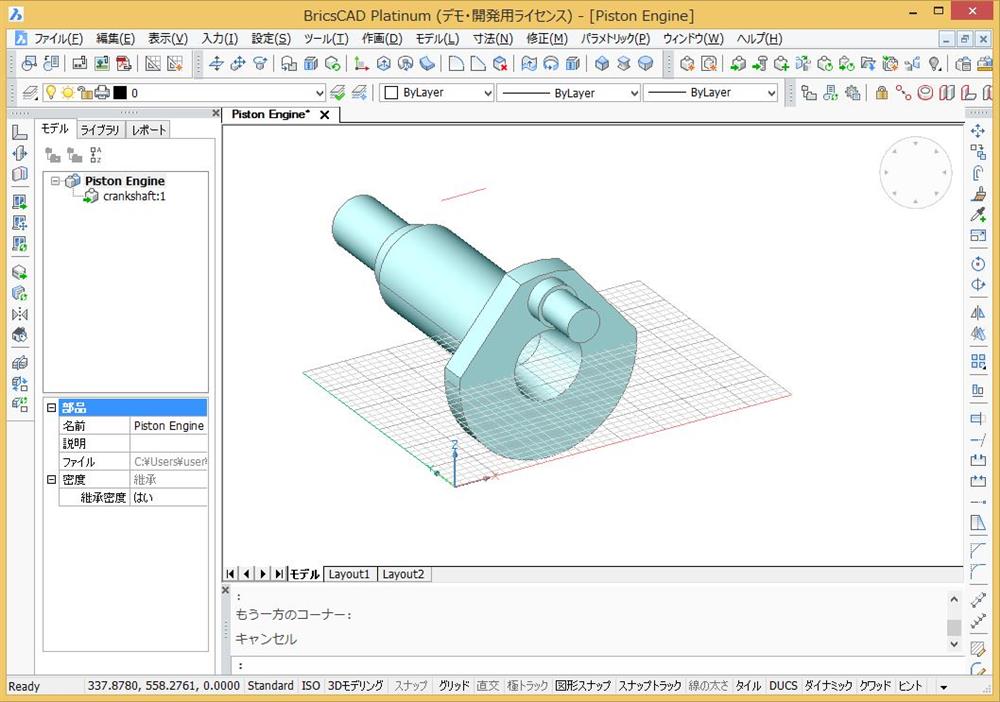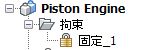Assembly と Kinematic (バート2)
ステップ3:コンポーネントを追加する
- 「アセンブリ」ツールバーの「入力」ボタン(
 ) をクリックします。
) をクリックします。
「メカニカル部品を入力」ダイアログを表示し、以下のパスのフォルダを開きます:
C:\Program Files\Bricsys\BricsCAD V16 ja_JP\Samples\Mechanical\piston
2. 「crankshaft.dwg」(クランクシャフト)を選択し、ダブルクリックするか「開く」ボタンをクリックします。
挿入する際にカーソルはコンポーネントの原点にあり、ダイナミック寸法の表示は、現在の座標系における原点からの距離とX軸との角度を示します。
3. ここでは、クランクシャフトをアセンブリのアンカーコンポーネントとするので、原点 (0,0,0) に挿入します。
挿入点は正確に(0,0,0)としてください。挿入点が正確でないと、ステップ6 のキネマティクス解析が正しく実施できません。
5.「Look From」ウィジェットでビューの方向を調整します。
6. 同じ要領で、シリンダー (図1)、ピストン (図2)、ピン (図3)、連結棒 (図4) を挿入します。

ステップ4:コンポーネントの位置を決める
1.「3D拘束」ツールバーの「固定」ボタン () をクリックします。
コマンドバーには、「エッジか面か3Dソリッドを選択: 」と表示されます。
2. クランクシャフトにマウスオーバーし、クリックして選択します。
クランクシャフトの位置がロックされ、「メカニカルブラウザ」の拘束ツリーに設定した拘束が表示されているのを確認します。
メカニカルブラウザ上で拘束をクリックすると、拘束を設定したソリッドや面やエッジがハイライトされます。
3. 「3D拘束」ツールバーの「一致」ボタン () をクリックします。
コマンドバーには、「サブ図形のペアを選択:」と表示されます。
4. マウスオーバーして、下図のようにクランクシャフト (図1) の平面と連結棒 (図2) の平面を選択します。
TAB キーを押すごとにハイライトされる面が変わります。選択したい面がハイライトされたらクリックして選択し、カーソルを2つめの面に移動します。
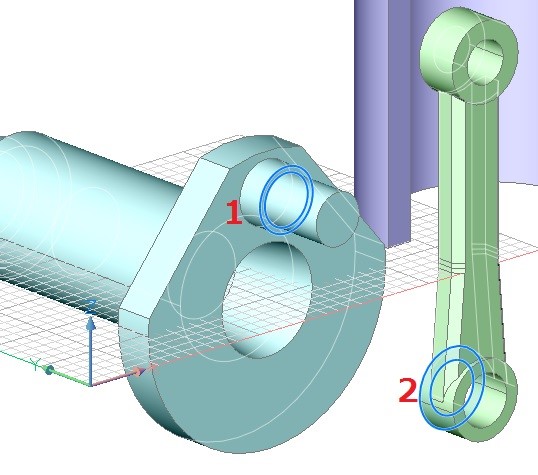
5. 「3D拘束」ツールバーの「同心円」ボタン () をクリックします。
コマンドバーには、「サブ図形のペアを選択:」と表示されます。
6. 下図のように、クランクシャフト(図1) と円柱側面と連結棒(図2) の円柱側面を選択します。
TAB キーを押すごとにハイライトされる面が変わります。選択したい面がハイライトされたらクリックして選択し、カーソルを2つめの面に移動します。
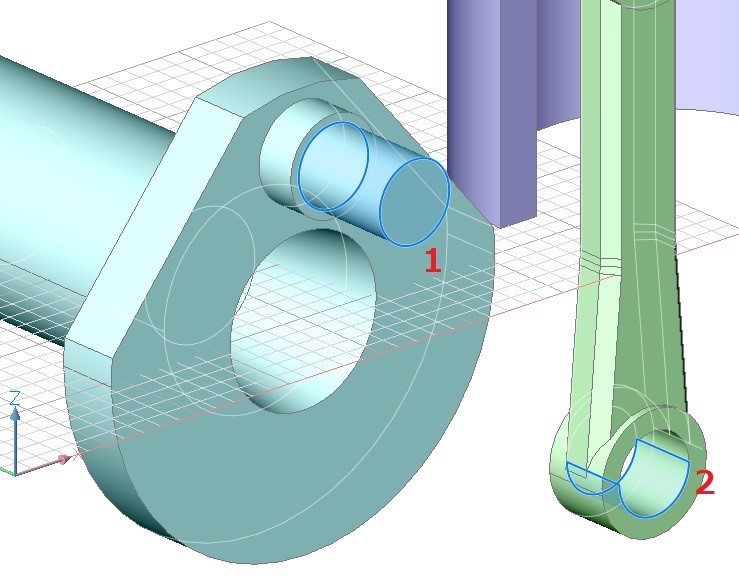
連結棒が自動的に正しい位置に移動します。