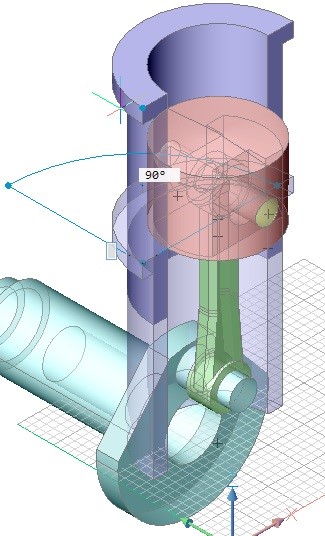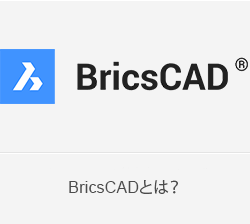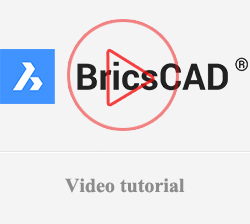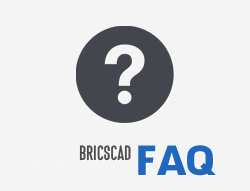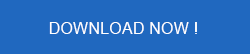Assembly とKynametic (バート4)
- 「3D拘束」ツールバーの「同心円」ボタン (
 ) をクリックします。
) をクリックします。
コマンドバーには、「サブ図形のペアを選択:」と表示されます。 - 下図のように、ピストン(図1) の円柱側面とピン(図2) の円柱側面を選択します。
TAB キーを押すごとにハイライトされる面が変わります。選択したい面がハイライトされたらクリックして選択し、カーソルを2つめの面に移動します。
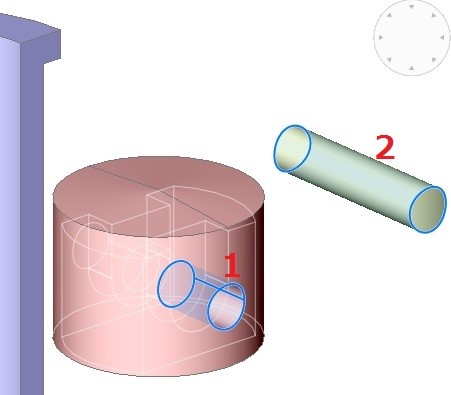
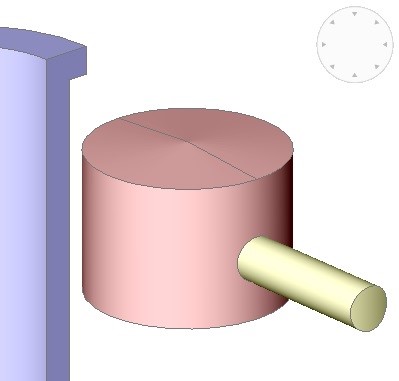
9. 「3D拘束」ツールバーの正接」ボタン (![]() ) をクリックします。
) をクリックします。
コマンドバーには、「サブ図形のペアを選択:」と表示されます。
10. 下図のように、ピストン(図1) の円柱側面とピン(図2) の平面を選択します。
TAB キーを押すごとにハイライトされる面が変わります。選択したい面がハイライトされたらクリックして選択し、カーソルを2つめの面に移動します。
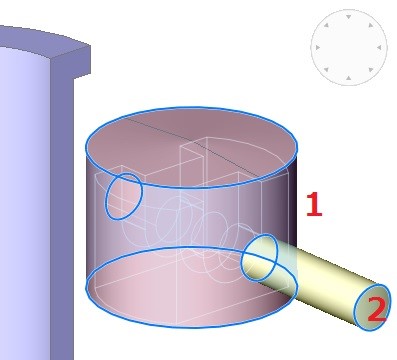
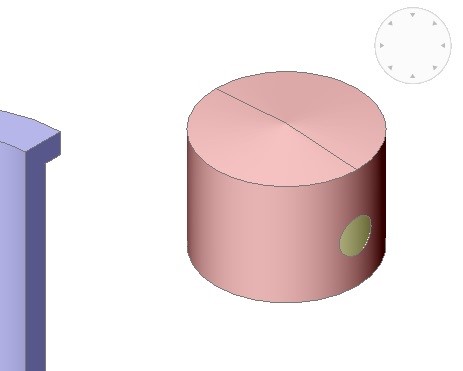
11. 「3D拘束」ツールバーの「一致」ボタン () をクリックします。
コマンドバーには、「サブ図形のペアを選択:」と表示されます。
12. 下図のように、連結棒(図1) の平面とピストン(図2) の平面を選択します。
TAB キーを押すごとにハイライトされる面が変わります。選択したい面がハイライトされたらクリックして選択し、カーソルを2つめの面に移動します。
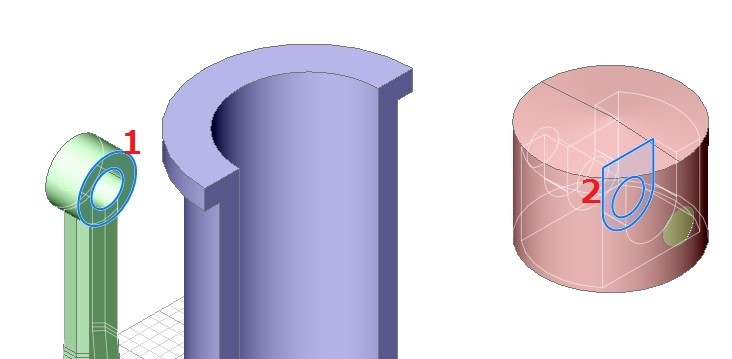
13. 「3D拘束」ツールバーの「同心円」ボタン (![]() ) をクリックします。
) をクリックします。
コマンドバーには、「サブ図形のペアを選択:」と表示されます。
14. 下図のように、連結棒(図1) の円柱側面とピン(図2) の円柱側面を選択します。
TAB キーを押すごとにハイライトされる面が変わります。選択したい面がハイライトされたらクリックして選択し、カーソルを2つめの面に移動します。
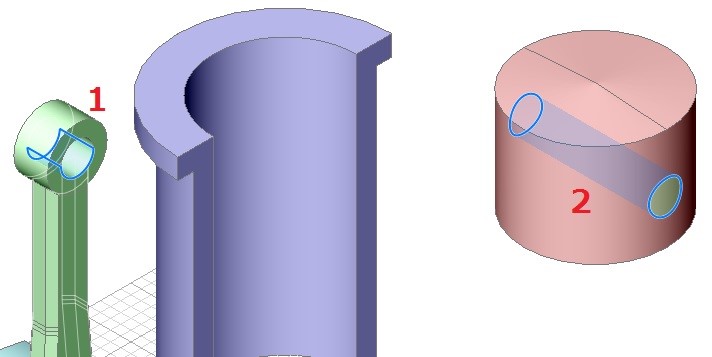
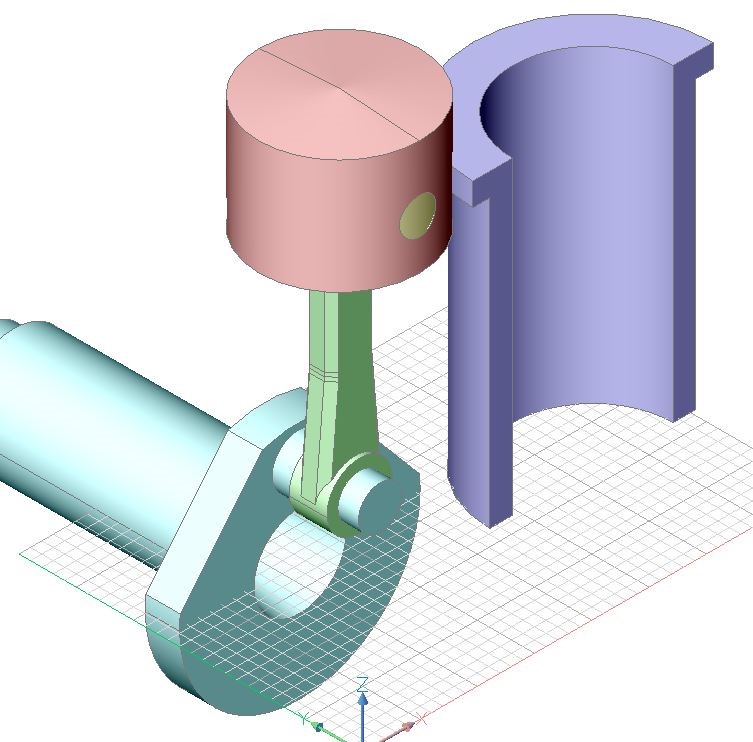
15. 「3D拘束」ツールバーの「同心円」ボタン (![]() ) をクリックします。
) をクリックします。
コマンドバーには、「サブ図形のペアを選択:」と表示されます。
16. 下図のように、ピストン(図1) の円柱側面とシリンダー(図2) の円柱側面を選択します。
TAB キーを押すごとにハイライトされる面が変わります。選択したい面がハイライトされたらクリックして選択し、カーソルを2つめの面に移動します。
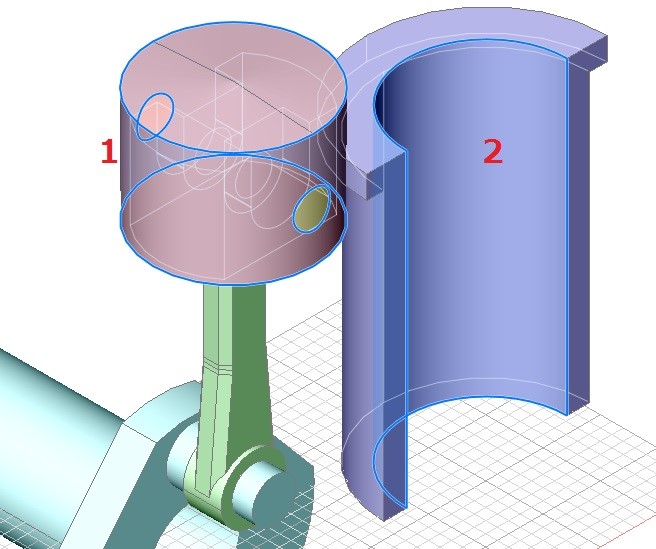
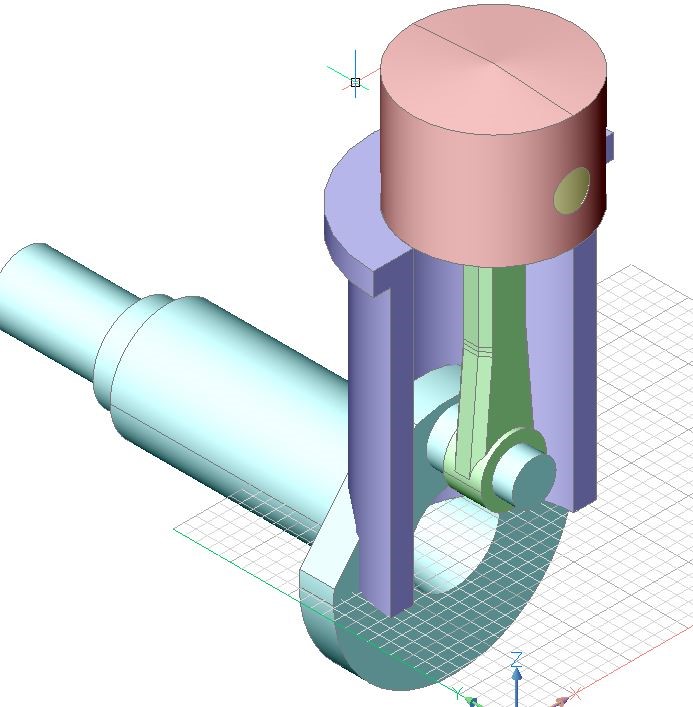
17. 前の拘束を適用した後、シリンダーの位置を修正する必要な場合があります。
シリンダーにマウスオーバーし、「クワッド」メニューから「移動」ボタン ()を選択します。
コマンドバーには、「基点を指示<0,0,0>:」と表示されます。
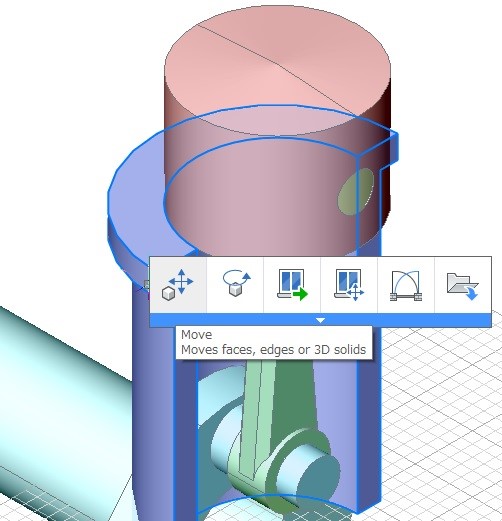
18. 図形スナップ(例. 端点)を使って、円柱を移動させるための基点を指示します。
シリンダーは、カーソルの動きに合わせて移動させることができます。
19. Shift キーを押下し、カーソルをZ軸に沿って移動させます。
下図のように位置で円柱をクリックします: